HOW TO change Your profile picture or login icon for Windows 10 |
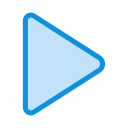
|
|
HOW TO change Your profile picture/login icon on Windows 10.
Ready to change the boring picture that Windows 10 automatically assigns to Your user account? For every newly created user account, Windows chooses a generic silhouette. Feel free to change the picture to something more reflective of the Real You: You can snap a photo with Your computer’s webcam or choose any photo in Your Pictures folder. Method 1: Access the START MENU Using the MOUSE Step 1: Do a Do a left click on "Start (button)" Step 2: Once there, right click on "User account (list item)" the one You wish to change the picture from in the "Start menu" Step 3: Do select "Change account settings" Step 4: If You wish to take a picture here, provided You do have a working camera plugged into Your computer select the "Camera button, (under the CREATE YOUR PICTURE)" once the picture is taken, close the Camera windows. Step 5: Or select “under the CREATE YOUR PICTURE” the "Browse for one (button)" Step 6: Here on the newly open window all You have to do is browsing and selecting the desired picture. It will be automatically added as the default until You chose another one. Step 7: You can now close this window You are done. Method 2: Access the WINDOWS SETTINGS Using the Keyboard shortcut Step 1: Using Your keyboard input by pressing simultaneously the “Win+ the I” keys. Step 2: in the newly open window “WINDOWS SETTINGS” select the "ACCOUNT (email, sync, work, family)" Step 3: If You wish to take a picture here, provided You do have a working camera plugged into Your computer select the "Camera button, (under the CREATE YOUR PICTURE)" once the picture is taken, close the Camera windows. Step 4: Or select “under the CREATE YOUR PICTURE” the "Browse for one (button)" Step 6: Here on the newly open window all You have to do is browsing and selecting the desired picture. It will be automatically added as the default until You chose another one. Step 7: You can now close this window You are done. NOTE: Other Accounts You Use “ONLY IF You are logged in” Choose this option to grab Your account photo from social media accounts You’ve shared with Windows 10. After You’ve chosen an account photo, it attaches to Your Microsoft account and anything You sign in to with that account: Your Microsoft phone, for example, Microsoft websites and programs, and any Windows computer You sign in to with Your Microsoft account. It is also possible to grab any picture off the Internet and save it to Your Pictures folder. Then click the Browse button mentioned earlier in this section to locate the picture and assign it as Your account photo. (Right-click the Internet picture and, depending on Your web browser, choose Save Picture or a similar menu option.) Do not worry about choosing a picture that’s too large or too small. Windows automatically shrinks or expands the image to fit the postage-stamp-sized space. (Account pictures must be square, though.) If You are not an “Administrator” or with a “Standard Accounts” will You be able change the picture, unlike the “Guest Account” who are stuck with the faceless grey silhouette. This tutorial will apply for computers, laptops, desktops and tablets running the Windows 10 operating system (Home, Professional, Enterprise, Education) from all supported hardware manufactures, like Dell, HP, Acer, Asus, Toshiba, Lenovo, and Samsung). Please do leave a remark or a request in the comment section bellow if You have any. If You like this video, please do HIT the SUSCRIBE Button and, OR, the bell Icon. THANKS a MILLION for YOUR time. |




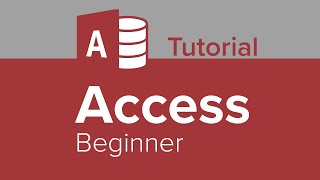




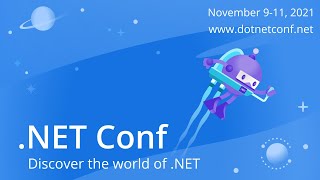






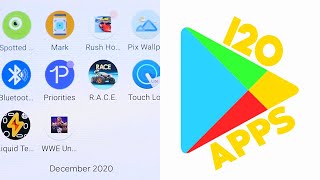





![twitch.tv/monotonetim 2016-02-28 [20:29]](https://ytimg.googleusercontent.com/vi/8FHHCbvM6G0/mqdefault.jpg)






