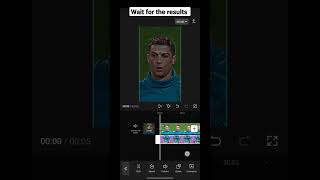How to Add Your Own Logo or Watermark to a Video |
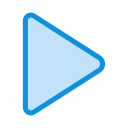
|
|
The NEW Filmora11 UPDATE is HERE! ✨ Download and Try Filmora 11 now: https://filmora.wondershare.com/Learn how to add your own logo or watermark in your video!
Try Filmora Free: http://bit.ly/2gYlQ5n You can easily brand your videos by adding a watermark or logo to it. In this video, Jeff will show you how to add a watermark to your video using Filmora. One important thing to have is an image or animated logo with a transparent background. Prepare your image or logo using an image editing software such as Photoshop or something as simple as Paint. It's important to have your image format to be PNG to keep the transparency when you add it on top of your video. For animated logo, you can use the green screen feature in Filmora to remove the color around the logo and make it transparent. Add the watermark to Filmora, drag your logo picture to the PIP (picture-in picture) layer.You can then resize and reposition your logo watermark in your video. See Step-by-Step instructions below: How to Add a PNG Watermark 1. Create a PNG file of your watermark. If your watermark is not already a PNG file, open it in any program (Jeff uses paint) and resave it in the PNG format. The reason you want a PNG instead of a JPEG or any other image file is because PNG will give you a transparent background. 2. Import your watermark into your Filmora project. Go to Media and click Import, then Import Media Files. Find your PNG watermark using the file browser that opens. 3. Click on your watermark’s thumbnail and drag it down to your PIP (picture in picture) track. Do not click the plus sign on your watermark’s thumbnail to add it to your project because it will be automatically added to your video track instead of your PIP track. The PIP track is right below the video track. 4. Resize your watermark in the preview window. The watermark will be surrounded by a yellow boarder and white circles, so long as you have it selected in the timeline. Use the white circles in the corners of your watermark to shrink it down. If you use the circles which are not in the corners your image will become distorted. 5. Place your watermark somewhere in the lower third of your preview window. Usually, it will go in one of the corners. Jeff places his in the bottom left corner, but watermarks are usually placed in the bottom right. 6. In your timeline, drag the edge of your watermark so that it spans your entire video. Hover over the back edge of your watermark and your cursor will change into a tool you can use to stretch it. Jeff finds it convenient to resize his timeline so that he can see his entire video at once. How to Add an Animated Watermark Before you start, you will need to have an animated logo. You can get your logo animated at a site like Flixpress.com. 1. Import your animated logo into Filmora. 2. Drag your logo into the PIP (picture in picture) track of your timeline. If you need to adjust the size and placement of your watermark, do so. 3. With your watermark selected in your PIP track, click on the green screen icon (it is the one the farthest to the right above your timeline. Hover over it and the label Green Screen will appear). You can also find the green screen feature through the advanced editing window. 4. In the window that opens, check the box next to where it says ‘Make parts of this clip transparent’. This should make your background color transparent but, if it doesn’t, hover over the preview window and click on your background. 5. If there is still some background in your video, turn up the intensity until it is gone. 6. You will not be able to adjust the length of your animation by dragging its edge, like you would with a still image. Instead, copy and paste your watermark to have it appear and disappear a few times throughout your video. Other Useful Resources: FlixPress.com IntroMAker.net IntroChamp.com |










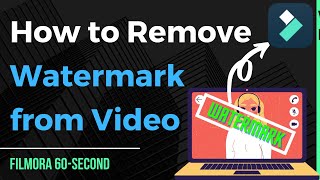






![How To Add Logo In Wondershare Filmora [ NEW 2017]](https://ytimg.googleusercontent.com/vi/18HiHujH2co/mqdefault.jpg)






![Top 6 Free Video Editing Software Without Watermark [2020] ⚡️⚡️for Windows , MacOS & Linux !!](https://ytimg.googleusercontent.com/vi/DiCo6J79LMU/mqdefault.jpg)