A Crash Course on Microsoft Office 365 Copilot powered by AI GPT 4: Step by Step Tutorial by Bing |
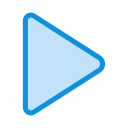
|
|
Microsoft Office 365 Copilot is a new feature that brings the power of artificial intelligence (AI) to your everyday work tasks. It uses a large language model (LLM) called GPT 4.0, developed by OpenAI and Microsoft, to generate natural language content based on your prompts and data. It also leverages your data in the Microsoft Graph, which connects your calendar, emails, chats, documents, meetings and contacts across the Microsoft 365 apps.
Copilot works alongside you in the Microsoft 365 apps you use every day: Word, Excel, PowerPoint, Outlook, Teams and more. It helps you unleash creativity, unlock productivity and uplevel skills by automating tasks that usually take time and effort. You can also use Copilot in a new experience called Business Chat, which lets you interact with Copilot using natural language commands and queries. In this crash course, we will introduce some of the key features and benefits of Copilot for each app and show you how to get started with using it. 1 Word Copilot in Word writes, edits, summarizes and creates right alongside you. With only a brief prompt, Copilot can create a first draft for you based on your data or existing documents. You can also ask Copilot to add content to existing documents such as citations or images; summarize text; rewrite sections or the entire document to make it more concise or change its tone; or give feedback on your writing such as grammar or style suggestions. To use Copilot in Word: - Open a new or existing document in Word. - Click on the Copilot icon on the ribbon or press Ctrl+Shift+C. - Type your prompt in the Copilot pane that appears on the right side of your screen. For example: "Draft a two-page project proposal based on [a document] and [a spreadsheet]." - Press Enter or click Generate. 2 Excel Copilot in Excel helps you analyze data faster and easier than ever before. With only a natural language query, Copilot can create formulas; generate charts; perform calculations; filter data; create pivot tables; summarize data; or give insights on trends or patterns. To use Copilot in Excel: - Open a new or existing workbook in Excel. - Click on the Copilot icon on the ribbon or press Ctrl+Shift+C. - Type your query in the Copilot pane that appears on the right side of your screen. For example: "Show me a pie chart of sales by region." . 3 PowerPoint Copilot in PowerPoint helps you create beautiful presentations with minimal effort. With only a natural language prompt, Copilot can add relevant content from your data or other sources; generate slides; format text; 4. Outlook Copilot in Outlook helps you write emails faster and better than ever before.With only a natural language prompt, Copilot can compose emails based on your data or previous messages; suggest subject lines; add attachments; schedule meetings; follow up on tasks; or give feedback on your email such as tone or clarity. 5. Teams Copilot in Teams helps you collaborate more effectively with your colleagues and partners. With only a natural language command or query, Copilot can create teams; add members; start chats; schedule meetings; share files; create polls; summarize conversations; or give feedback on your teamwork such as communication tips or best practices. To use Copilot in Teams: - Open Teams and sign in with your Microsoft 365 account. - Click on the Copilot icon on the left sidebar or press Ctrl+Shift+C. - Type your command or query in the Copilot pane that appears on the right side of your screen. For example: "Create a team for our new project and add [some contacts]." 6. Business Chat Business Chat is a new experience that lets you interact with Copilot using natural language commands and queries across all the Microsoft 365 apps and your data. You can use Business Chat to do things you've never been able to do before, such as generating reports, creating workflows, updating statuses, finding information, getting insights, and much more. To use Business Chat: - Open any Microsoft 365 app and sign in with your Microsoft 365 account. - Click on the Business Chat icon on the ribbon or press Ctrl+Shift+B. - Type your command or query in the Business Chat window that appears on the bottom right corner of your screen. For example: "Tell my team how we updated the product strategy." *** Start planning your next global adventure with ease and convenience with our booking.com referral link: https://www.booking.com/index.html?aid=7989335 as a great choice to plan your next trip! You can find and book flights, hotels, cars, and local attractions all in one place, and their price match guarantee ensures you're getting the best deal. Thank you for kind support our Anhub Metaverse channel and please watch more interesting videos here! |


