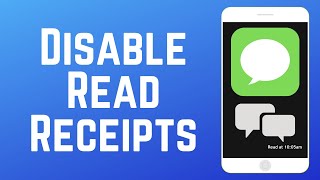How to Sync Messages from iPhone to Mac in 2024 |
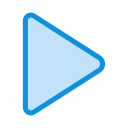
|
|
Want to be able to check your messages from your iPhone on your Mac? Watch this video to learn how to sync your iMessages and SMS text messages from iPhone to Mac.
#iphonetutorial #mactutorial To sync iMessages on Mac, first open your system settings. If you haven’t signed into the same Apple ID account you use on your iPhone, click Sign In with Apple ID in the menu on the left. Log into the same Apple ID account you use on the iPhone you want to sync messages from. Once you’re signed in, select Password and Security. Make sure that two-factor authentication is set to On. Now that your settings are configured, open the Messages app. In the menu at the top, click Messages. Now select Settings. In the menu that appears, select iMessage. Now click the check box labeled Enable Messages in iCloud. Then click Sync Now. Your iMessages will then be synced from your iPhone to your Mac. To sync your SMS text messages from your iPhone to your Mac, open the Settings app on your iPhone. Scroll down and select Messages. Now select Text Message Forwarding. Devices that are signed into the same Apple ID as your iPhone will appear in a list. Tap the switch beside the Mac computer you want to sync your text messages to. If prompted, enter the code that appears on your Mac screen into your iPhone. That’s all it takes to sync messages from your iPhone to your Mac. To learn more useful tricks for your iPhone, check out our playlist of iPhone tutorials: https://www.youtube.com/playlist?list=PLk3xjyeTggSa8HVWAowKe0uJuZ3ZS_6W8 Visit http://www.techboomers.com for over 100 free courses on all of today's most popular websites & apps! |